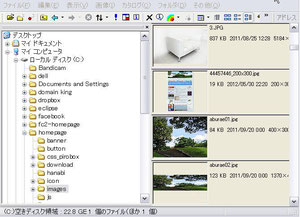ViXを使って画像をリサイズする方法
事前準備として、無料画像加工ソフトの「ViX」をダウンロードしておきましょう。
まずは、こちらのサイトにアクセスして、ソフトをダウンロードして下さい。
ダウンロード後、解凍してできた下図のようなフォルダーの中にある Vix.exe という実行ファイルをダブルクリックしてソフトを起動して下さい。
ViX起動後に、エクスプローラ風の外観を持つ統合画像ビュアーが出てきます。
左側ツリーからフォルダを選択すると、そのフォルダ内の画像が
右側の画面にサムネイルで表示されます。また、上から2段目の
アイコンが並んでいる右側のところで、画面の表示方法を変えることが
できます。
それでは実際に画像のサイズを変更してみましょう!
ここでは、大きすぎる画像を縮小する手順を紹介していきます。
1.右側に表示されているサムネイル画像を選択します。
例として上から2番目の画像を選択します。
2.選択された画像(リサイズ前)
この画像のサイズは、856×360pxで容量は102KBとなっております。
(画像をクリックすると原寸大を確認できます。)
3.リサイズのパネルを表示させる。
1番上のメニューにある 編集 > リサイズ をクリックして
下図のようなリサイズパネルを表示させましょう。
(画像をクリックすると拡大表示されます)
4.サイズを指定する。
上の図ようなパネルが開いたなら、サイズ指定のラジオボタンを選択して
自分が欲しいサイズ、ここでは下図のように 800×145px を指定して
OKボタンをクリックします。
【ワン・ポイント・アドバイス!】
最近の高画質なデジタルカメラで撮影した画像は 4300×2900px を超えて、1枚で5MB以上の大きなファイルサイズになってしまうこともあります。
メールなどに添付して送信する場合は、相手方の通信環境などに配慮して
画像を縮小して送るようにしましょう!
この場合のやり方は、上の画面の「倍率指定」のラジオボタンをチェックして、右側で倍率を指定します。
例えば、下の画像の場合ですと、リサイズ前は 4368×2912px, 5.34MBの画像ですが、倍率を0.3に指定すると、1310×873px, 119KB へと縮小できます。
Webで使用するのに十分な画質を保ちながらも、かなり軽いサイズに変更できました。


5.縮小した画像の生成
下図のような画像が生成されます。
これで一応 800×145px の画像が手に入りました。
(画像をクリックすると原寸大を確認できます。)
6.画像を保存する
一番上のメニューから ファイル > 名前を付けて保存 > JPEG
をクリックすると下のような画面が出てくるのを確認して下さい。
ここでは特に何も設定しなくて大丈夫ですので 次へ をクリックして下さい。
すると下のような画面が出てくるので、一番上の 保存する場所:
の右横にあるプルダウンボタンをクリックして画像を保存したい場所を指定します。分かりやすいように、ここではデスクトップを指定しています。
次に、ファイル名の欄に適当な名前を付けて 保存 ボタンをクリックします。
デスクトップに画像が保存されていれば完了です!
※デスクトップ上の画像は、タスクトレーにある ViX のアイコンをクリックして起動した後、任意のフォルダーにドラッグして移動することが出来ます。
以上で画像のリサイズは終了なのですが、
手順5のところで 一応としたのは、画像を無理やり指定したサイズに変更した為、縦横比が変わってしまったことにより、チョットぶかっこうな
扁平した画像になってしまったからです。
ちなみに、画像を扁平させたくない場合は、縦横比を変えないのチェックボックスにチェックを入れることで生成されますが、ここの場合ですと、800×336px の画像になってしまい高さがオーバーしてしまいます。
そこで、次の記事では画像を扁平させずに 800×145px の画像を
手に入れる方法を紹介します。
 LOHAS(ロハス)、時々 スタディー
LOHAS(ロハス)、時々 スタディー